Ultimate Guide: Formatting SD Card on Amazon Fire Tablet
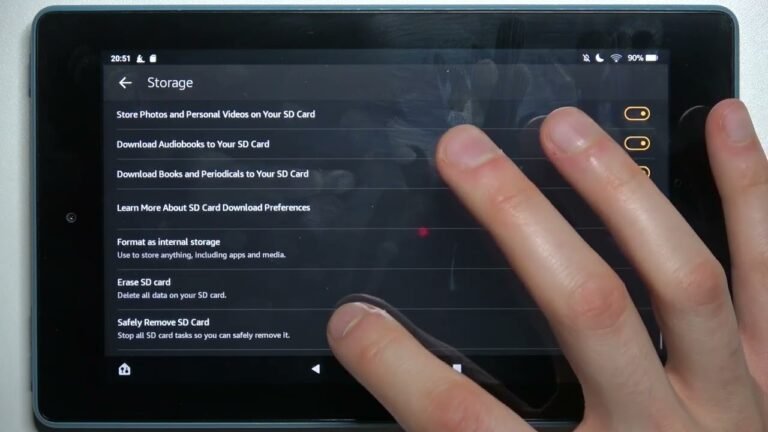
Are you looking for the best way to format your SD card on your Amazon Fire tablet? Look no further! In this article, we will explore the step-by-step process to ensure that your SD card is formatted correctly and ready to use with your device. Whether you're a tech novice or a seasoned pro, our easy-to-follow guide will have you up and running in no time. Say goodbye to storage woes and hello to a seamlessly integrated SD card on your Amazon Fire tablet.
What is the recommended format for an SD card to be used with an Amazon Fire tablet?
If you're looking to use an SD card with your Amazon Fire tablet, it's important to make sure it's in the right format. The Fire Tablets only support the FAT32 file system, so be sure to format your SD card accordingly. This will ensure that your tablet is able to read and access the files on the SD card without any issues.
When it comes to using an SD card with your Amazon Fire tablet, it's crucial to keep in mind the file system requirements. The FAT32 format is the only one supported by Fire Tablets, so be sure to format your SD card accordingly. This will ensure a seamless experience when accessing files and expanding storage on your tablet.
In order to use an SD card with your Amazon Fire tablet, it's essential to format it in the FAT32 file system. This is the only format supported by Fire Tablets, so be sure to adjust the format of your SD card before using it with your device. By following this requirement, you can ensure that your tablet is able to read and access the files on the SD card without any compatibility issues.
What is the optimal format choice for an SD card?
When it comes to choosing the best format option for your SD card, it's important to consider compatibility with different devices. For this reason, it is recommended to go with either FAT32 or exFAT format. If you anticipate needing to store larger files on your SD card, then exFAT would be the better choice as it supports bigger file sizes. By selecting the appropriate format for your SD card, you can ensure seamless compatibility and optimal functionality across various devices.
Why is my SD card not working with my Amazon Fire?
If your SD card is not working with your Amazon Fire, there are a few things you can check. First, make sure that the card is UHS or at least Class 4 or higher for non-UHS. This could be the reason why it's not being recognized by your device. Secondly, double-check that the microSD card is inserted correctly. Sometimes a simple reinsertion can solve the issue. If all else fails, try unmounting (safely removing) the microSD and then reinserting it to see if that resolves the problem.
Ensuring that your SD card is compatible and inserted correctly is crucial for it to work with your Amazon Fire. By verifying that the card meets the required speed class and is inserted properly, you can troubleshoot why it may not be functioning. Unmounting and reinserting the microSD can also help refresh the connection and potentially resolve any issues with it not working. By following these steps, you can hopefully get your SD card to work seamlessly with your Amazon Fire.
Mastering the SD Card Setup on Your Amazon Fire Tablet
Are you looking to unlock the full potential of your Amazon Fire Tablet? Mastering the SD card setup is the key to expanding your device's storage and optimizing its performance. With just a few simple steps, you can easily enhance the capabilities of your tablet and take your user experience to the next level.
By learning how to properly set up an SD card on your Amazon Fire Tablet, you can free up internal storage space, seamlessly transfer files, and enjoy a smoother, more efficient device. Whether you're a casual user or a power user, mastering the SD card setup will allow you to make the most of your tablet's capabilities and ensure that you have all the space you need for your favorite apps, games, and media. Say goodbye to storage limitations and hello to a more versatile and powerful Amazon Fire Tablet experience.
Simplifying the Process: How to Format Your SD Card
Formatting your SD card doesn't have to be a complicated task. By following a few simple steps, you can simplify the process and ensure that your card is properly formatted for use. First, insert the SD card into your computer or camera and locate the device in your file explorer. Next, right click on the SD card and select the option to format it. Choose the file system that is compatible with your device, such as FAT32 or exFAT, and click "start" to begin the formatting process. Once the process is complete, your SD card will be ready to use and free of any unnecessary files or errors. With these easy-to-follow steps, you can quickly and effectively format your SD card, making it ready for use in no time.
Easy Steps to Optimize Your Amazon Fire Tablet with a Formatted SD Card
Do you want to maximize the storage and performance of your Amazon Fire Tablet? Look no further! By following these easy steps, you can optimize your device with a formatted SD card, giving you more space for apps, photos, and videos. Say goodbye to storage limitations and hello to a faster, smoother tablet experience.
First, ensure that your SD card is compatible with your Amazon Fire Tablet. Then, carefully insert the SD card into the designated slot on your device. Once the card is inserted, navigate to the settings menu and select "Storage." From there, you can choose to format the SD card as internal storage, which will seamlessly merge it with your device's existing storage. This will give you more room to download apps, store photos, and save videos without worrying about running out of space.
After formatting the SD card, you can start moving your apps and media files to the newly expanded storage. Simply go to the "Apps & Games" section in the settings menu, select the app you want to move, and choose the option to move it to the SD card. Additionally, you can transfer photos, videos, and other media files to the SD card by using a file manager app. With these easy steps, you can optimize your Amazon Fire Tablet with a formatted SD card, giving you more space and a smoother performance.
The Ultimate Guide to Maximizing Storage on Your Amazon Fire Tablet
Are you tired of constantly running out of storage space on your Amazon Fire Tablet? Look no further than this ultimate guide to maximizing storage. With easy-to-follow tips and tricks, you'll learn how to free up space and keep your device running smoothly. From deleting unused apps and files to utilizing cloud storage and external memory options, this comprehensive guide has everything you need to make the most of your device's storage capacity.
Say goodbye to storage woes and hello to a clutter-free Amazon Fire Tablet! This ultimate guide will teach you how to keep your device organized and efficient, so you can enjoy all of your favorite apps, games, and media without worrying about running out of space. Whether you're a casual user or a power user, these storage-maximizing techniques will help you get the most out of your Amazon Fire Tablet. So, why wait? Dive into this ultimate guide and take control of your device's storage today!
In conclusion, the Amazon Fire tablet offers a seamless and user-friendly experience for formatting an SD card. By following the steps outlined in this guide, you can easily expand your device's storage and optimize its performance. With the best how-to format SD card on Amazon Fire tablet, you can enjoy a hassle-free experience and make the most out of your device's capabilities.
